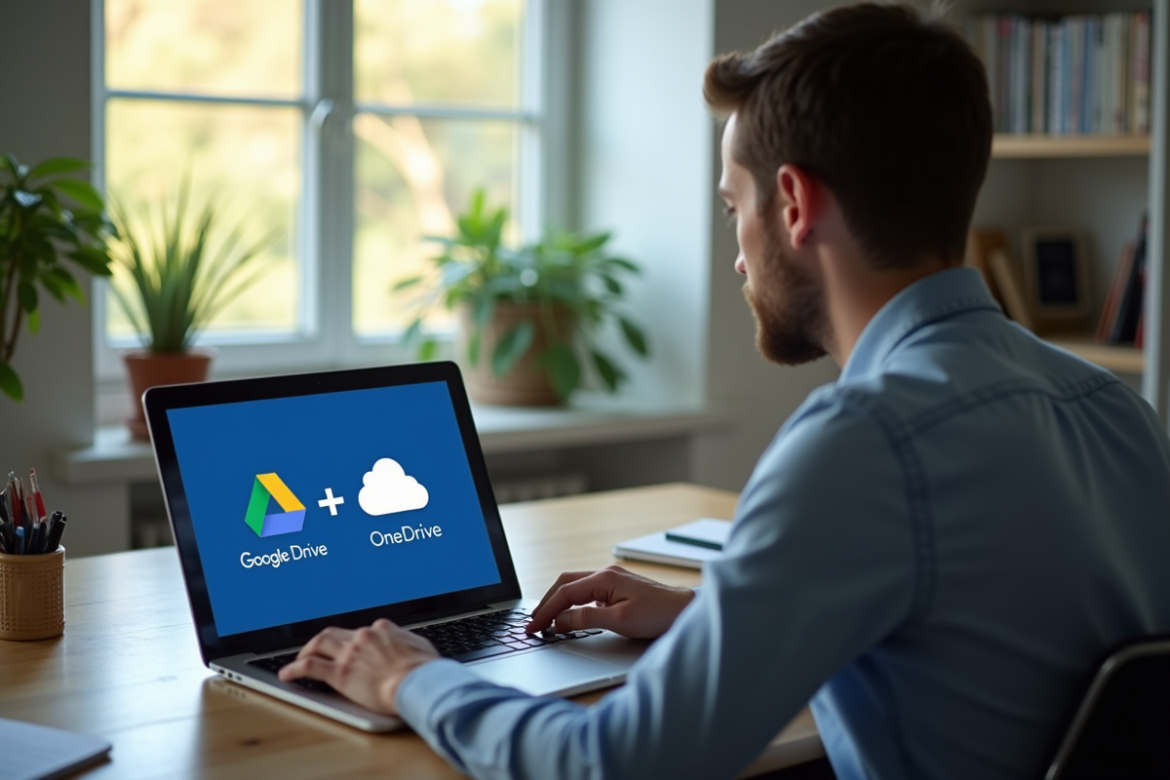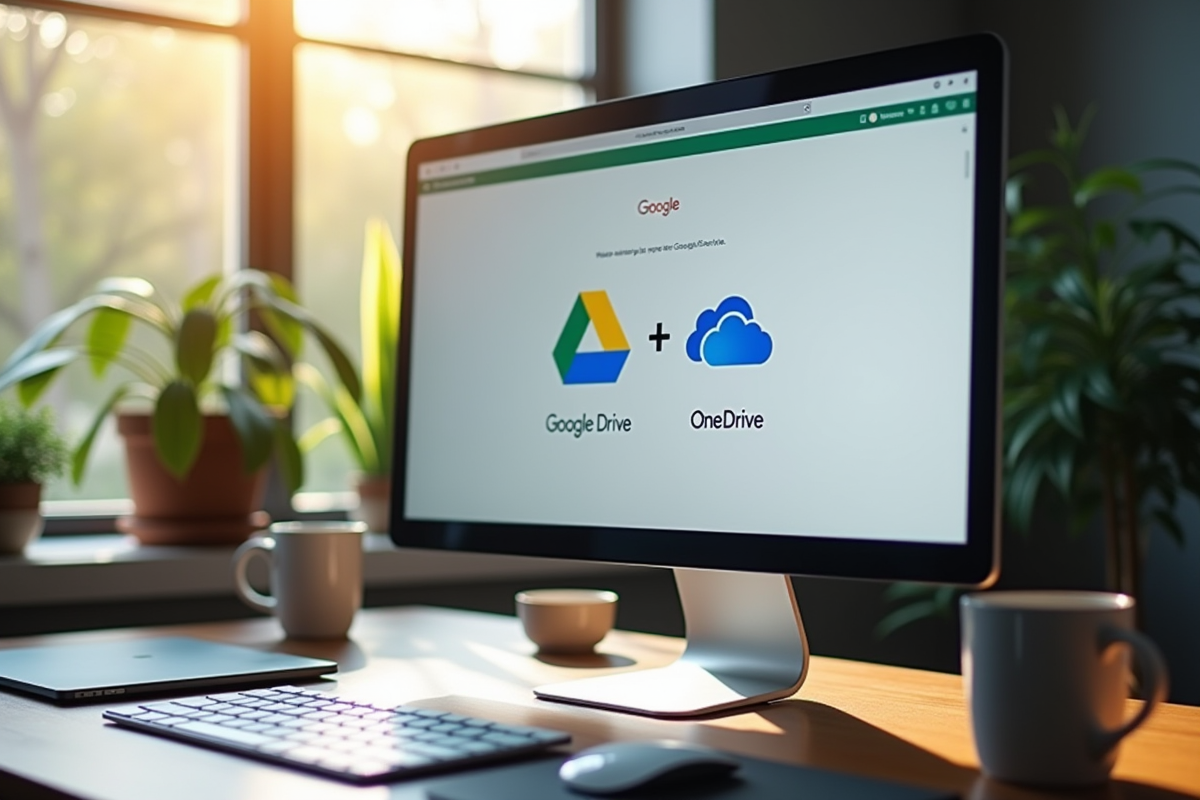La gestion de fichiers en ligne est devenue essentielle pour de nombreuses personnes et entreprises. Google Drive et OneDrive sont parmi les services de stockage les plus populaires. Il arrive que l’on souhaite migrer d’une plateforme à l’autre pour diverses raisons, comme des préférences personnelles ou des exigences professionnelles.
Transférer des fichiers de Google Drive à OneDrive peut sembler complexe, mais quelques étapes simples permettent de le faire sans encombre. Que ce soit pour un usage personnel ou professionnel, apprendre à effectuer cette transition efficacement peut vous faire gagner du temps et préserver l’intégrité de vos données.
A voir aussi : Alternatives gratuites à Word pour la rédaction de documents
Plan de l'article
Pourquoi passer de Google Drive à OneDrive ?
Passer de Google Drive à OneDrive peut se justifier par plusieurs raisons. D’abord, les utilisateurs de Google Drive bénéficient de 15 Go de stockage gratuit. En comparaison, OneDrive offre 5 Go de stockage gratuit. Cette différence peut sembler significative, mais d’autres facteurs entrent en jeu.
Intégration avec Microsoft Office
OneDrive s’intègre parfaitement avec les applications de la suite Microsoft Office. Pour les utilisateurs qui travaillent régulièrement avec Word, Excel ou PowerPoint, cette synchronisation native représente un avantage considérable. Les fichiers sont automatiquement enregistrés et accessibles depuis n’importe quel appareil connecté à OneDrive.
A lire également : Les secrets d'écriture sur Discord : guide pour une mise en forme élégante
Fonctionnalités de collaboration
OneDrive propose des fonctionnalités de collaboration avancées. Les utilisateurs peuvent coéditer des documents en temps réel, partager facilement des dossiers et gérer les permissions d’accès. Cette capacité à collaborer de manière fluide et sécurisée est un atout majeur pour les équipes dispersées géographiquement.
Options de sécurité
La sécurité des données est au cœur des préoccupations. OneDrive offre des options de sécurité robustes, notamment l’authentification à deux facteurs et la détection des menaces en temps réel. Les entreprises soucieuses de protéger leurs informations sensibles trouvent en OneDrive un allié de choix.
Accès hors ligne
OneDrive permet aux utilisateurs de travailler sur des fichiers hors ligne. Une fois reconnectés, les modifications sont automatiquement synchronisées. Cette fonctionnalité garantit une continuité du travail, même en l’absence de connexion Internet.
Préparation avant le transfert
Avant de migrer vos fichiers de Google Drive à OneDrive, préparez-vous en suivant quelques étapes essentielles. Cette phase de préparation garantit un transfert fluide et évite les pertes de données.
Organiser vos fichiers
Pour une transition sans accroc, commencez par organiser vos fichiers sur Google Drive. Triez et supprimez les documents inutiles. Une structuration claire facilitera le transfert et l’intégration sur OneDrive.
Vérifier l’espace de stockage
Assurez-vous que votre espace de stockage sur OneDrive est suffisant pour accueillir tous vos fichiers. Rappelez-vous que OneDrive propose 5 Go de stockage gratuit. Si nécessaire, envisagez d’augmenter votre capacité de stockage.
Sauvegarder vos données
Pour éviter toute perte de données, sauvegardez vos fichiers avant le transfert. Utilisez une solution de sauvegarde externe ou un disque dur pour conserver une copie de vos documents les plus précieux.
Synchroniser vos comptes
Pour faciliter le transfert, synchronisez vos comptes Google Drive et OneDrive. Connectez-vous à vos deux comptes et accordez les permissions nécessaires afin de permettre la migration des fichiers.
Préparer vos outils
Utilisez des outils dédiés pour simplifier le processus de transfert. Des solutions comme MultCloud et Google Takeout peuvent s’avérer précieuses pour gérer de manière efficace et sécurisée la migration de vos données.
Méthodes pour transférer vos fichiers de Google Drive à OneDrive
Utiliser Google Takeout
Google Takeout permet une exportation complète de vos données depuis Google Drive. Suivez ces étapes :
- Accédez à Google Takeout et sélectionnez les données à exporter.
- Choisissez le format de l’archive et cliquez sur ‘Créer une exportation’.
- Téléchargez l’archive et importez-la dans OneDrive.
Utiliser MultCloud
MultCloud est un outil de gestion de fichiers cloud qui simplifie le transfert entre services. Voici comment procéder :
- Créez un compte sur MultCloud et ajoutez vos comptes Google Drive et OneDrive.
- Sélectionnez les fichiers à transférer et déplacez-les vers OneDrive en utilisant l’option ‘Cloud Transfer’.
Télécharger et uploader manuellement
Cette méthode traditionnelle reste une option viable, bien que plus laborieuse :
- Téléchargez les fichiers depuis Google Drive sur votre ordinateur.
- Connectez-vous à OneDrive et uploadez les fichiers téléchargés.
Partager des fichiers
Pour un transfert rapide, partagez vos fichiers directement :
- Partagez les dossiers ou fichiers depuis Google Drive avec votre compte OneDrive.
- Accédez aux fichiers partagés depuis OneDrive et copiez-les dans votre espace de stockage.
Applications de bureau
Les applications de bureau de Google Drive et OneDrive facilitent le processus :
- Synchronisez vos fichiers Google Drive sur votre ordinateur.
- Déplacez les fichiers synchronisés dans le dossier OneDrive.
Ces méthodes offrent des solutions variées pour répondre aux besoins spécifiques de chaque utilisateur. Considérez les options en fonction de la quantité de données et des outils disponibles.
Conseils pour un transfert efficace et sécurisé
Évaluer vos besoins de stockage
Avant d’initier le transfert, évaluez l’espace de stockage nécessaire. Google Drive offre 15 Go de stockage gratuit, contre 5 Go pour OneDrive. Vérifiez la taille de vos fichiers et assurez-vous que votre espace OneDrive est suffisant.
Créer des sauvegardes
Avant toute opération, sauvegardez vos données. Utilisez un disque dur externe ou un autre service cloud pour éviter toute perte accidentelle.
Utiliser des outils de transfert sécurisé
Pour garantir la sécurité de vos fichiers, privilégiez des outils éprouvés :
- Google Takeout : exportation sécurisée de vos données Google.
- MultCloud : transfert direct entre services cloud.
Vérifier l’intégrité des fichiers
Après le transfert, contrôlez l’intégrité des fichiers. Assurez-vous que tous les documents sont intacts et accessibles.
Configurer les permissions
Une fois les fichiers transférés, configurez les permissions sur OneDrive. Assurez-vous que seuls les utilisateurs autorisés peuvent accéder à vos données.
Optimiser l’organisation des fichiers
Profitez de ce transfert pour réorganiser vos fichiers. Classez-les par dossiers et sous-dossiers pour une meilleure accessibilité.
Ces conseils vous permettront de réaliser un transfert fluide et sécurisé, tout en minimisant les risques de perte de données.