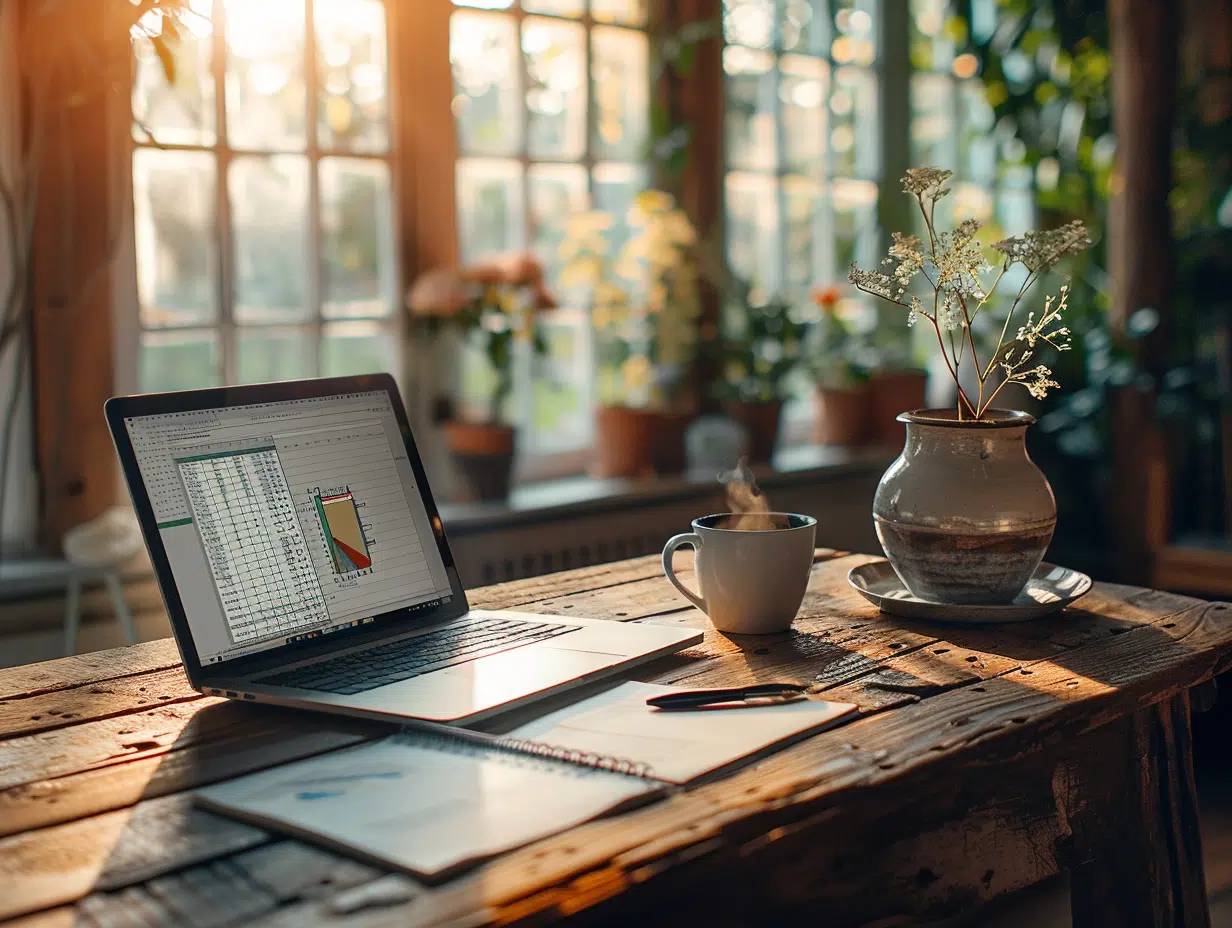Créer des tableaux sur Excel et Word peut sembler intimidant pour les novices, mais ces outils offrent des fonctionnalités simples et efficaces. Excel, avec sa grille de cellules, permet de structurer des données de manière claire et ordonnée. Word, quant à lui, offre la possibilité d’incorporer des tableaux directement dans des documents textuels, facilitant ainsi la présentation d’informations.
Pour Excel, sélectionner les cellules nécessaires et utiliser l’option ‘Insérer un tableau’ suffit souvent à démarrer. Word propose une méthode similaire, où l’option ‘Tableau’ permet de choisir le nombre de colonnes et de lignes souhaitées. Quelques astuces, comme la mise en forme conditionnelle et les styles de tableau, peuvent aussi aider à rendre ces tableaux plus professionnels.
A découvrir également : Avantages de OneDrive : stockage et collaboration optimisés dans le cloud
Plan de l'article
Les étapes essentielles pour créer des tableaux dans Excel
La création de tableaux dans Excel, logiciel phare de la suite Microsoft Office, commence par une feuille vide. Sélectionnez la plage de cellules où vous souhaitez insérer votre tableau, puis utilisez l’option ‘Insérer un tableau’. Cette action structura vos données de manière claire et ordonnée.
Structurer les données
Pour une organisation optimale, entrez vos données dans les cellules sélectionnées. Utilisez des en-têtes pour identifier les différentes colonnes. Cela facilitera l’utilisation de fonctionnalités avancées telles que les tableaux croisés dynamiques.
A lire aussi : Différences entre Google Drive et Google One : lesquelles choisir ?
Personnaliser votre tableau
Excel offre de nombreuses options de personnalisation pour améliorer l’apparence de vos tableaux. Utilisez la mise en forme conditionnelle pour faire ressortir des valeurs spécifiques. Appliquez des styles prédéfinis pour uniformiser la présentation.
- Utilisez la fonction mise en forme conditionnelle pour mettre en évidence des données critiques.
- Appliquez des styles de tableau pour une présentation cohérente.
Analyser les données avec les tableaux croisés dynamiques
Les tableaux croisés dynamiques permettent d’analyser de grandes quantités de données rapidement. Pour créer un tableau croisé dynamique, sélectionnez vos données, puis allez dans l’onglet ‘Insertion’ et choisissez ‘Tableau croisé dynamique’. Suivez les instructions pour définir les champs et les valeurs à analyser. Excel ne se contente pas d’afficher vos données, il les transforme en informations exploitables grâce à ses puissantes fonctionnalités d’analyse et de calcul. Utilisez les formules pour effectuer des calculs complexes directement dans vos tableaux, et n’oubliez pas d’explorer les segments pour filtrer vos données en un clin d’œil.
Créer et personnaliser des tableaux dans Word
La création de tableaux dans Word, autre pilier de la suite Microsoft Office, s’avère tout aussi intuitive qu’avec Excel. Pour insérer un tableau dans un document Word, commencez par positionner votre curseur à l’endroit souhaité. Allez dans l’onglet ‘Insertion’ et sélectionnez ‘Tableau’. Choisissez ensuite le nombre de colonnes et de lignes désiré.
Structurer et remplir votre tableau
Une fois le tableau inséré, remplissez-le avec vos données. Utilisez des en-têtes de colonnes pour structurer ces informations de manière logique. Word permet une grande souplesse dans l’ajustement des cellules : vous pouvez fusionner ou scinder des cellules selon vos besoins.
Mise en forme et personnalisation
Word propose divers outils de mise en forme pour rendre vos tableaux plus lisibles et esthétiques. Utilisez les styles de tableau prédéfinis pour appliquer rapidement des formats professionnels. Vous pouvez aussi personnaliser les bordures, l’arrière-plan des cellules et le texte.
- Appliquez des styles de tableau pour une présentation cohérente.
- Utilisez les options de bordures et de remplissage pour améliorer l’apparence.
Optimisation pour l’impression
La mise en page est une étape fondamentale pour préparer un tableau à l’impression. Utilisez les options de mise en page de Word pour ajuster les marges, l’orientation et les espacements. Assurez-vous que votre tableau s’affiche correctement sur une page en utilisant l’aperçu avant impression. Pour les utilisateurs qui travaillent souvent avec des tableaux dans Excel et souhaitent les intégrer dans des documents Word, la fonctionnalité ‘Copier-coller’ offre une solution efficace. Cela permet de conserver la mise en forme et les formules d’Excel directement dans Word.
Astuces pour optimiser la gestion des tableaux sur Excel et Word
Utilisation des tableaux croisés dynamiques
Les tableaux croisés dynamiques dans Excel permettent une analyse approfondie des données. Pour en créer un, sélectionnez d’abord la plage de données. Allez dans l’onglet ‘Insertion’ et choisissez ‘Tableau croisé dynamique’. Cela vous permet de filtrer et de segmenter les données efficacement. Utilisez les segments pour affiner vos analyses en temps réel.
Personnalisation des tableaux
La personnalisation est clé pour améliorer la lisibilité de vos tableaux. Utilisez les styles prédéfinis d’Excel et Word pour appliquer des formats professionnels rapidement. Dans Excel, les options de mise en forme conditionnelle sont particulièrement utiles : elles permettent de mettre en évidence les tendances et les anomalies. Dans Word, jouez avec les bordures et les arrières-plans pour rendre vos tableaux plus attrayants.
- Appliquez des styles de tableau pour une présentation cohérente.
- Utilisez les options de bordures et de remplissage pour améliorer l’apparence.
Optimisation de l’impression
La mise en page est fondamentale pour préparer vos tableaux à l’impression. Dans Excel, utilisez l’option ‘Aperçu des sauts de page’ pour ajuster les marges et les espacements. Dans Word, l’aperçu avant impression vous aide à vérifier que votre tableau s’affiche correctement sur une page. Pour les tableaux volumineux, pensez à ajuster l’orientation de la page en mode paysage pour une meilleure lisibilité.